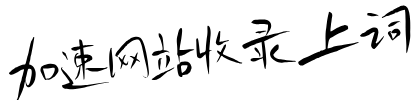如何安装 FTP 服务器,FTP 服务器安装步骤
FTP(File Transfer Protocol)服务器是一种用于在网络上进行文件传输的服务器。它允许用户通过 FTP 客户端软件连接到服务器,上传和下载文件。在本文中,我们将详细介绍如何安装 FTP 服务器的步骤。
一、选择 FTP 服务器软件
在安装 FTP 服务器之前,我们需要选择一款适合自己需求的 FTP 服务器软件。目前市面上有许多 FTP 服务器软件可供选择,如 FileZilla Server、VSFTPD、ProFTPD 等。这里我们以 FileZilla Server 为例进行介绍。
FileZilla Server 是一款免费的、开源的 FTP 服务器软件,它支持 Windows 操作系统。您可以从 FileZilla Server 的官方网站上下载最新版本的软件。下载完成后,运行安装程序,按照提示进行安装。
在安装过程中,您需要选择安装路径、语言等选项。建议您选择默认的安装路径和语言,以确保安装过程的顺利进行。安装完成后,您可以在桌面上看到 FileZilla Server 的快捷方式。
二、配置 FTP 服务器
安装完成后,我们需要对 FTP 服务器进行配置。双击桌面上的 FileZilla Server 快捷方式,打开 FileZilla Server 控制台。
在 FileZilla Server 控制台中,您需要进行以下配置:
- 设置服务器端口:在“General settings”(常规设置)选项卡中,您可以设置 FTP 服务器的端口号。默认情况下,FTP 服务器的端口号为 21。如果您需要修改端口号,可以在此处进行修改。
- 创建用户:在“Users”(用户)选项卡中,您可以创建 FTP 用户。点击“Add”(添加)按钮,输入用户名和密码,然后设置用户的权限。您可以设置用户的上传、下载、删除等权限。
- 设置共享目录:在“Shared folders”(共享文件夹)选项卡中,您可以设置用户可以访问的共享目录。点击“Add”(添加)按钮,选择要共享的文件夹,然后设置用户对该文件夹的权限。
配置完成后,点击“OK”(确定)按钮保存配置。
三、启动 FTP 服务器
配置完成后,我们需要启动 FTP 服务器。在 FileZilla Server 控制台中,点击“Start”(启动)按钮,启动 FTP 服务器。
启动后,您可以在控制台中看到 FTP 服务器的运行状态。如果服务器启动成功,您将看到“Server is running”(服务器正在运行)的提示信息。
四、测试 FTP 服务器
FTP 服务器启动后,我们需要测试一下服务器是否可以正常工作。您可以使用 FTP 客户端软件连接到 FTP 服务器,进行文件上传和下载测试。
这里我们以 FileZilla Client 为例进行介绍。打开 FileZilla Client 软件,输入 FTP 服务器的 IP 地址、用户名和密码,然后点击“Quickconnect”(快速连接)按钮。如果连接成功,您将看到 FTP 服务器的文件目录。您可以在客户端软件中进行文件上传和下载操作,测试 FTP 服务器的功能是否正常。
五、常见问题及解决方法
在安装和使用 FTP 服务器的过程中,可能会遇到一些问题。下面是一些常见问题及解决方法:
- 无法连接到 FTP 服务器:如果您无法连接到 FTP 服务器,可能是由于服务器端口被占用、防火墙阻止了连接等原因。您可以检查服务器端口是否被占用,关闭防火墙或添加例外规则,以解决连接问题。
- 上传和下载文件失败:如果您在上传和下载文件时遇到问题,可能是由于用户权限不足、文件路径错误等原因。您可以检查用户权限和文件路径,以确保上传和下载操作的顺利进行。
- FTP 服务器运行异常:如果 FTP 服务器运行异常,可能是由于软件冲突、系统故障等原因。您可以尝试重新安装 FTP 服务器软件,检查系统日志,以解决服务器运行异常问题。
六、总结
通过以上步骤,我们成功地安装和配置了 FTP 服务器,并进行了测试。在实际应用中,您可以根据自己的需求对 FTP 服务器进行进一步的配置和优化,以满足不同的文件传输需求。希望本文对您有所帮助,如果您在安装和使用 FTP 服务器的过程中遇到问题,可以随时查阅相关资料或寻求技术支持。