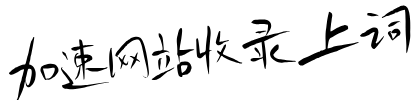怎么连接 FTP 服务器
一、FTP 服务器简介
FTP(File Transfer Protocol)即文件传输协议,是用于在网络上进行文件传输的标准协议。通过 FTP 服务器,用户可以方便地上传和下载文件,实现文件的共享和管理。FTP 服务器通常运行在服务器端,用户可以通过 FTP 客户端软件连接到服务器,进行文件操作。
FTP 服务器具有许多优点,例如可以实现高效的文件传输、支持多用户同时访问、提供权限管理等。在企业内部、网站建设、文件共享等领域,FTP 服务器都得到了广泛的应用。
然而,连接 FTP 服务器也需要一定的技术知识和操作步骤。接下来,我们将详细介绍如何连接 FTP 服务器。
二、准备工作
在连接 FTP 服务器之前,我们需要进行一些准备工作。首先,我们需要确定 FTP 服务器的地址、用户名和密码。这些信息通常由 FTP 服务器管理员提供。如果您是自己搭建的 FTP 服务器,那么您需要在服务器端设置好相关的参数,并将用户名和密码告知需要连接的用户。
其次,我们需要选择一款 FTP 客户端软件。市面上有许多 FTP 客户端软件可供选择,例如 FileZilla、CuteFTP、WinSCP 等。这些软件都具有相似的功能,但在操作界面和使用方法上可能会有所不同。您可以根据自己的喜好和需求选择一款适合自己的 FTP 客户端软件。
最后,我们需要确保本地计算机与 FTP 服务器之间的网络连接正常。您可以通过 ping 命令测试网络连接是否畅通。如果网络连接存在问题,您需要检查网络设置、防火墙设置等,确保能够正常访问 FTP 服务器。
三、使用 FileZilla 连接 FTP 服务器
FileZilla 是一款免费的、开源的 FTP 客户端软件,具有功能强大、操作简单等优点。下面我们将以 FileZilla 为例,介绍如何连接 FTP 服务器。
1. 下载和安装 FileZilla 客户端软件。您可以在 FileZilla 的官方网站上下载最新版本的软件,并按照提示进行安装。
2. 打开 FileZilla 客户端软件。在主界面上,您可以看到一个“快速连接”按钮。点击该按钮,进入快速连接设置界面。
3. 在快速连接设置界面中,您需要输入 FTP 服务器的地址、用户名和密码。如果您的 FTP 服务器需要使用特定的端口进行连接,您还需要在“端口”字段中输入相应的端口号。输入完成后,点击“连接”按钮。
4. 如果连接成功,您将在 FileZilla 的主界面上看到 FTP 服务器的目录结构。您可以通过双击目录来进入相应的文件夹,查看和管理文件。
5. 在 FileZilla 中,您可以进行上传和下载文件的操作。您可以将本地文件拖放到 FTP 服务器的目录中,实现文件的上传。同样,您也可以将 FTP 服务器中的文件拖放到本地计算机的目录中,实现文件的下载。
四、使用 CuteFTP 连接 FTP 服务器
CuteFTP 是一款功能强大的 FTP 客户端软件,具有友好的用户界面和丰富的功能。下面我们将以 CuteFTP 为例,介绍如何连接 FTP 服务器。
1. 下载和安装 CuteFTP 客户端软件。您可以在 CuteFTP 的官方网站上下载最新版本的软件,并按照提示进行安装。
2. 打开 CuteFTP 客户端软件。在主界面上,您可以看到一个“连接”按钮。点击该按钮,进入连接设置界面。
3. 在连接设置界面中,您需要输入 FTP 服务器的地址、用户名和密码。如果您的 FTP 服务器需要使用特定的端口进行连接,您还需要在“端口”字段中输入相应的端口号。输入完成后,点击“连接”按钮。
4. 如果连接成功,您将在 CuteFTP 的主界面上看到 FTP 服务器的目录结构。您可以通过双击目录来进入相应的文件夹,查看和管理文件。
5. 在 CuteFTP 中,您可以进行上传和下载文件的操作。您可以将本地文件拖放到 FTP 服务器的目录中,实现文件的上传。同样,您也可以将 FTP 服务器中的文件拖放到本地计算机的目录中,实现文件的下载。
五、使用 WinSCP 连接 FTP 服务器
WinSCP 是一款开源的 SFTP 和 FTP 客户端软件,支持 Windows 操作系统。下面我们将以 WinSCP 为例,介绍如何连接 FTP 服务器。
1. 下载和安装 WinSCP 客户端软件。您可以在 WinSCP 的官方网站上下载最新版本的软件,并按照提示进行安装。
2. 打开 WinSCP 客户端软件。在登录界面中,您需要输入 FTP 服务器的地址、用户名和密码。如果您的 FTP 服务器需要使用特定的端口进行连接,您还需要在“端口号”字段中输入相应的端口号。在“文件协议”下拉菜单中,选择“FTP”。输入完成后,点击“登录”按钮。
3. 如果连接成功,您将在 WinSCP 的主界面上看到 FTP 服务器的目录结构。您可以通过双击目录来进入相应的文件夹,查看和管理文件。
4. 在 WinSCP 中,您可以进行上传和下载文件的操作。您可以将本地文件拖放到 FTP 服务器的目录中,实现文件的上传。同样,您也可以将 FTP 服务器中的文件拖放到本地计算机的目录中,实现文件的下载。
六、常见问题及解决方法
在连接 FTP 服务器的过程中,可能会遇到一些问题。下面我们将介绍一些常见问题及解决方法。
1. 连接失败:如果连接 FTP 服务器失败,您可以首先检查网络连接是否正常。您可以尝试通过其他网络连接方式进行连接,例如更换网络环境或使用移动数据网络。如果网络连接正常,您可以检查 FTP 服务器的地址、用户名和密码是否正确。如果您不确定这些信息是否正确,您可以联系 FTP 服务器管理员进行确认。
2. 权限不足:如果您在上传或下载文件时遇到权限不足的问题,您可以联系 FTP 服务器管理员,请求授予相应的权限。管理员可以根据您的需求,为您设置合适的权限,例如读取、写入、删除等。
3. 文件传输中断:如果在文件传输过程中出现中断的情况,您可以尝试重新连接 FTP 服务器,并重新进行文件传输操作。如果问题仍然存在,您可以检查网络连接是否稳定,或者尝试使用其他 FTP 客户端软件进行文件传输。
七、总结
通过以上介绍,我们了解了 FTP 服务器的基本概念和连接方法。在连接 FTP 服务器时,我们需要进行一些准备工作,选择一款适合自己的 FTP 客户端软件,并确保输入正确的 FTP 服务器地址、用户名和密码。在连接成功后,我们可以通过 FTP 客户端软件进行文件的上传和下载操作,实现文件的共享和管理。
希望本文对您有所帮助。如果您在连接 FTP 服务器的过程中遇到问题,可以参考本文中的解决方法,或者联系相关技术人员进行咨询。